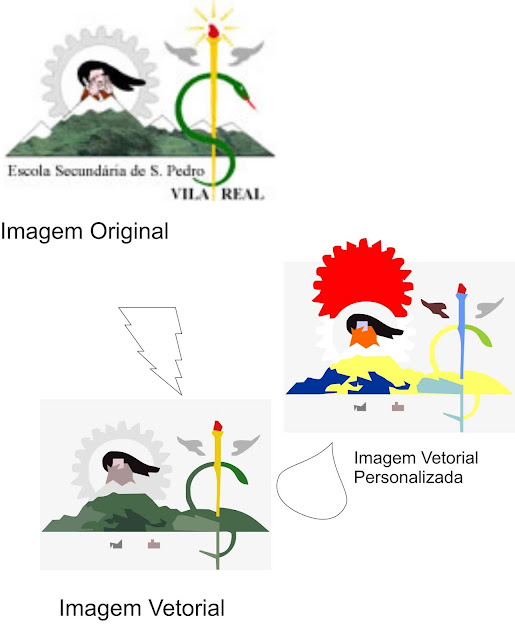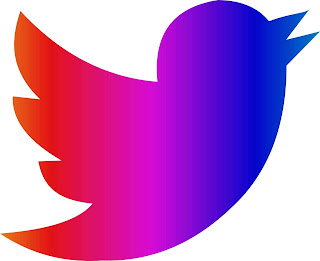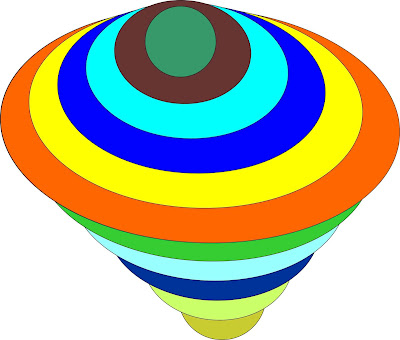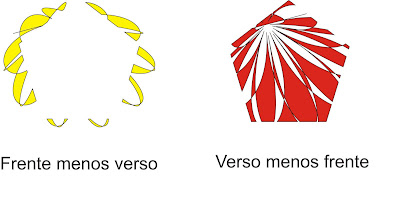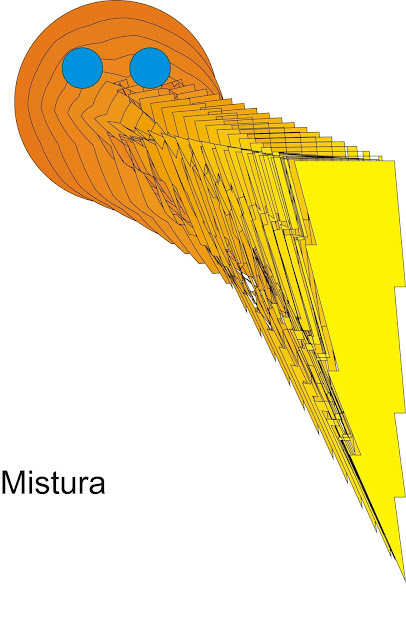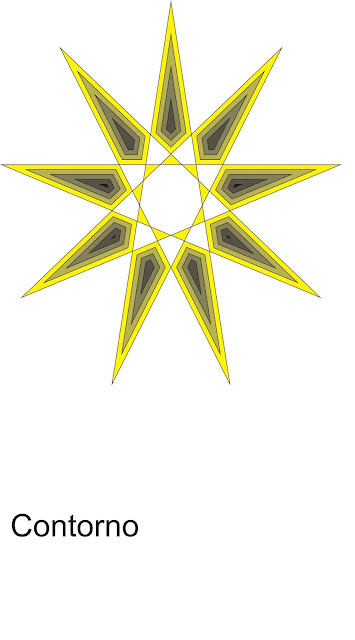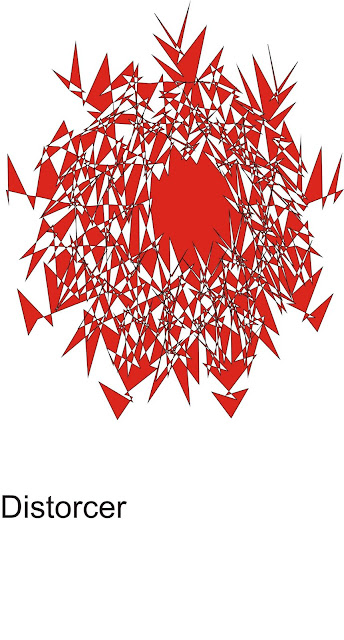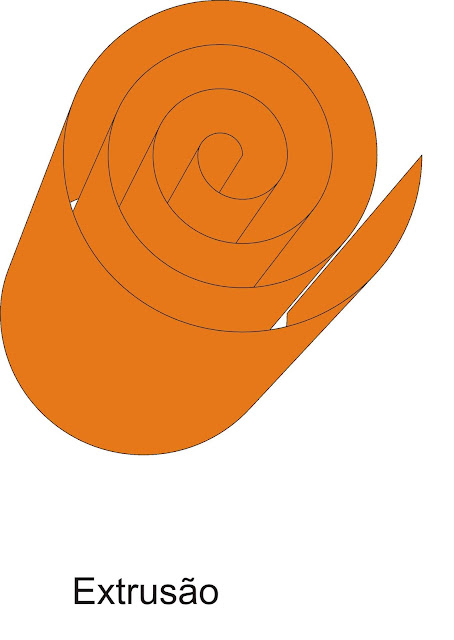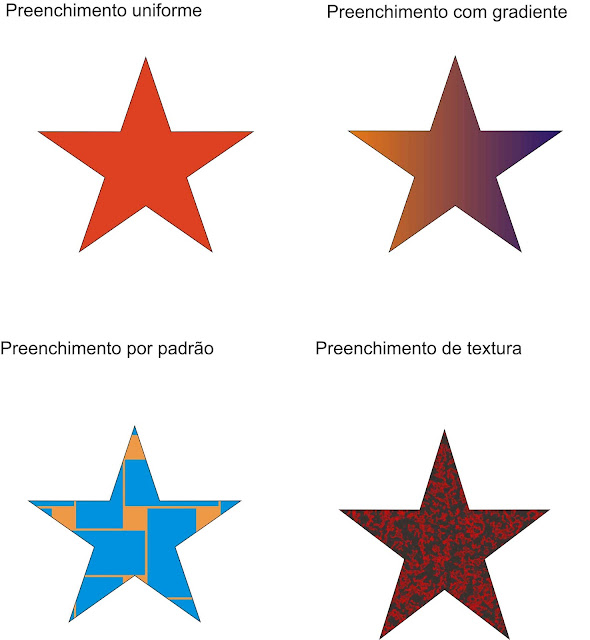Boas Pessoal!!1
Hoje fizemos um caligrama.
Aqui fica o resultado:
quarta-feira, 24 de janeiro de 2018
quarta-feira, 17 de janeiro de 2018
Vetorizar imagens
Boas Pessoal!!!
Hoje vamos aprender a vetorizar imagens no Corel Draw
Hoje vamos aprender a vetorizar imagens no Corel Draw
Original Bitmap
Imagem personalizada vetorial
Aplicar efeitos em imagens bitmap
Boas Pessoal!!
Hoje vamos aplicar efeitos em imagens bitmap no Corel Draw
1. Formata a página para a posição horizontal.
2. Escolhe uma imagem.
3. Aplica efeitos na imagem, acedendo ao Menu bitmap
Hoje vamos aplicar efeitos em imagens bitmap no Corel Draw
1. Formata a página para a posição horizontal.
2. Escolhe uma imagem.
3. Aplica efeitos na imagem, acedendo ao Menu bitmap
Vamos construir um pião...
Boas Pessoal!!!
Hoje vamos aprender a construir um pião no Corel
1. Cria um círculo (pressionando a tecla Ctrl) para que a forma fique regular.
2. Clona o círculo (menu Editar> Clonar). Redimensiona o respetivo clone, puxando pela alça do canto e pressionando a tecla Shift, para que fique menor e no centro do primeiro círculo.
CLONAR UM OBJETO Cria uma cópia de um objeto que é vinculada ao original. Todas as alterações feitas no objeto original são refletidas automaticamente no clone. Entretanto, alterações feitas no clone não são refletidas automaticamente no original.
3. Faz uma mistura de quatro etapas entre os dois objetos
(seleciona os dois objetos e no menu Efeitos> Mistura, configura para 4
etapas e clique em Aplicar):
4. Redimensiona o conjunto lateralmente. Duplique - o e desloca-o
para o lado:
5. Seleciona o círculo interno do conjunto da esquerda e desloca-o para a esquerda, de modo
a que fique tangente ao círculo maior.
6. Seleciona o círculo interno do conjunto da direita e desloca-o para a direita, de modo que
fique fora do conjunto:
Muito cuidado aqui! Verifica se as distâncias do seu gráfico estão como as da
figura, pois se estiverem muito diferentes podem obter-se resultados menos
satisfatórios.
7. Seleciona tudo e preenche com branco.
8. Seleciona o conjunto da direita, envia-o para trás (menu Organizar> Ordenar> Atrás) e inverte a sua ordem (menu Organizar> Ordenar> Ordem Inversa):
9. Seleciona o conjunto da direita e desloca-o para a esquerda de modo que fique exatamente atrás do conjunto da esquerda:
10. Seleciona tudo e gira, de modo a ficar semelhante ao apresentado:
11. Seleciona tudo, separa os objetos (menu Organizar> Separar) e desagrupa-os (menu Organizar> Desagrupar tudo).
12. Seleciona os objetos alternadamente e preencha-os com uma cor à escolha (na figura foi utilizada a cor azul):
13. Seleciona os objetos que estão em branco e preenche-os da mesma maneira, mas com uma cor diferente.
14. Seleciona tudo e retira o contorno:
15. Personaliza o teu peão, a gosto:
Hoje vamos aprender a construir um pião no Corel
1. Cria um círculo (pressionando a tecla Ctrl) para que a forma fique regular.
2. Clona o círculo (menu Editar> Clonar). Redimensiona o respetivo clone, puxando pela alça do canto e pressionando a tecla Shift, para que fique menor e no centro do primeiro círculo.
CLONAR UM OBJETO Cria uma cópia de um objeto que é vinculada ao original. Todas as alterações feitas no objeto original são refletidas automaticamente no clone. Entretanto, alterações feitas no clone não são refletidas automaticamente no original.
3. Faz uma mistura de quatro etapas entre os dois objetos
(seleciona os dois objetos e no menu Efeitos> Mistura, configura para 4
etapas e clique em Aplicar):
4. Redimensiona o conjunto lateralmente. Duplique - o e desloca-o
para o lado:
5. Seleciona o círculo interno do conjunto da esquerda e desloca-o para a esquerda, de modo
a que fique tangente ao círculo maior.
6. Seleciona o círculo interno do conjunto da direita e desloca-o para a direita, de modo que
fique fora do conjunto:
Muito cuidado aqui! Verifica se as distâncias do seu gráfico estão como as da
figura, pois se estiverem muito diferentes podem obter-se resultados menos
satisfatórios.
7. Seleciona tudo e preenche com branco.
8. Seleciona o conjunto da direita, envia-o para trás (menu Organizar> Ordenar> Atrás) e inverte a sua ordem (menu Organizar> Ordenar> Ordem Inversa):
9. Seleciona o conjunto da direita e desloca-o para a esquerda de modo que fique exatamente atrás do conjunto da esquerda:
10. Seleciona tudo e gira, de modo a ficar semelhante ao apresentado:
11. Seleciona tudo, separa os objetos (menu Organizar> Separar) e desagrupa-os (menu Organizar> Desagrupar tudo).
12. Seleciona os objetos alternadamente e preencha-os com uma cor à escolha (na figura foi utilizada a cor azul):
13. Seleciona os objetos que estão em branco e preenche-os da mesma maneira, mas com uma cor diferente.
14. Seleciona tudo e retira o contorno:
15. Personaliza o teu peão, a gosto:
sexta-feira, 12 de janeiro de 2018
Criar uma corrente...
Boas Pessoal.
Hoje fizemos uma corrente no Corel Pro Free
1. Insere uma nova página. Modifica o nome da Página 1 para “Correntes”.
2. Desenha um retângulo com 25 mm de largura e 35 mm de altura.
3. Na caixa de ferramentas, seleciona a ferramenta forma para arredondar os cantos.
4. De seguida, duplica o objeto – Menu Editar – Duplicar.
5. Redimensiona a cópia, deixando-a maior que o primeiro objeto desenhado.
6. Seleciona simultaneamente os dois objetos.
7. Na Barra de Propriedades clica no botão Alinhar e Distribuir e seleciona “No Centro”, na Horizontal e na Vertical.
8. Com os objetos ainda selecionados, clica no botão Combinar da Barra de Propriedades.
9. De seguida, duplica os objetos, as vezes que considerares necessárias, e altera a orientação de alguns deles. Coloca cores diferentes para uma melhor visualização.
10. De seguida, vamos criar a Interseção e a Aparagem entre as correntes. Cria um retângulo para cobrir a parte da corrente que será aparada.
11. Com o retângulo ainda selecionado, pressiona a tecla SHIFT e a corrente número 1, para a selecionar também.
12. Na Barra de Propriedades, clica no botão Interseção para criar a “área comum” entre o retângulo e a corrente número 1.
13. Com a interseção ainda selecionada, e pressionando a tecla SHIFT, clica sobre a corrente número 2 para também a selecionar.
14. Na Barra de Propriedades, clica no botão Aparar . De seguida, elimina a parte aparada,
pressiona a tecla Delete.
15. Repete os passos das questões de 12 a 16 até obteres a interseção de todas as correntes.
16. No final agrupa todos os objetos através do botão Agrupar .
17. De seguida, faz o necessário para construíres a tua própria corrente.
18. Guarda o trabalho com o nome FICHA6, no formato nativo do CorelDRAW. Publica o trabalho no blogue.
Espero que tenham gostado
quarta-feira, 10 de janeiro de 2018
Vamos criar o logótipo da PEPSI
Boas Pessoal!!!!!!!|!|!!!|!|!!!!|!|
Hoje vamos criar o logótipo da PEPSI
1. Desenhe um retângulo.
2. Desenhe um círculo.
3. Preencha o retângulo com cor azul e o círculo com cor vermelho.
4. Selecione-os e escolha a opção Aparar.
- Mantendo os objetos selecionados, vá ao menu
Organizar e escolha a opção Separar.
5. Agora já pode colorir cada peça desta figura, de acordo com as cores da imagem original.
6. Utilize o círculo desenhado anteriormente e redimensione o mesmo conforme o desenho.
7. Desenhe uma ferramenta de banner, semelhante à do logótipo.
8. Utilize a ferramenta aparar novamente, separe as curvas e coloque a cor de acordo com o
objeto.
9. Escreva o texto no centro com uma fonte parecida com a da PEPSI.
10. Agrupe os objetos.
11. Guarde o trabalho com o nome Ficha5, no formato nativo do CorelDRAW.
12. Exporte o logótipo para os formatos jpeg e png.
Aqui fica o resultado da nossa, com um bocado de edição:
Hoje vamos criar o logótipo da PEPSI
1. Desenhe um retângulo.
2. Desenhe um círculo.
3. Preencha o retângulo com cor azul e o círculo com cor vermelho.
4. Selecione-os e escolha a opção Aparar.
- Mantendo os objetos selecionados, vá ao menu
Organizar e escolha a opção Separar.
5. Agora já pode colorir cada peça desta figura, de acordo com as cores da imagem original.
6. Utilize o círculo desenhado anteriormente e redimensione o mesmo conforme o desenho.
7. Desenhe uma ferramenta de banner, semelhante à do logótipo.
8. Utilize a ferramenta aparar novamente, separe as curvas e coloque a cor de acordo com o
objeto.
9. Escreva o texto no centro com uma fonte parecida com a da PEPSI.
10. Agrupe os objetos.
11. Guarde o trabalho com o nome Ficha5, no formato nativo do CorelDRAW.
12. Exporte o logótipo para os formatos jpeg e png.
Aqui fica o resultado da nossa, com um bocado de edição:
Organização de objetos
Boas Pessoal!!!!!!
Tudo Bem?
Conosco está tudo.
No Blog de hoje vamos escrever sobre organização de objetos no programa CorelDRAW
Quando se criam objetos na página de desenho, estes vão-se sobrepondo. O primeiro objeto
criado fica no plano inferior e o último ocupa o primeiro plano.
Tudo Bem?
Conosco está tudo.
No Blog de hoje vamos escrever sobre organização de objetos no programa CorelDRAW
Quando se criam objetos na página de desenho, estes vão-se sobrepondo. O primeiro objeto
criado fica no plano inferior e o último ocupa o primeiro plano.
Espero que tenham gostado
sexta-feira, 5 de janeiro de 2018
Ferramentas de preenchimento interativo
Boas Pessoal !!!
Hoje vamos falar sobre ferramentas de preenchimento interactivo do programa Corel Beta, um programa de edição de imagem.
A ferramenta interativa de preenchimento permite criar efeitos de preenchimento utilizando qualquer
cor da paleta. É ainda possível modificar a transição de cores num objeto, considerando que a cor de
transição normalmente definida é a branca.
Estes são exemplos de ferramentas de preenchimento interactivo:
As ferramentas conta-gotas e balde de tinta trabalham de modo complementar. O conta-gotas permite não só selecionar de um objeto as propriedades de preenchimento, a espessura e cor de linha ou texto, como transformações de tamanho ou a aplicação de efeitos.
Hoje vamos falar sobre ferramentas de preenchimento interactivo do programa Corel Beta, um programa de edição de imagem.
A ferramenta interativa de preenchimento permite criar efeitos de preenchimento utilizando qualquer
cor da paleta. É ainda possível modificar a transição de cores num objeto, considerando que a cor de
transição normalmente definida é a branca.
Estes são exemplos de ferramentas de preenchimento interactivo:
As ferramentas conta-gotas e balde de tinta trabalham de modo complementar. O conta-gotas permite não só selecionar de um objeto as propriedades de preenchimento, a espessura e cor de linha ou texto, como transformações de tamanho ou a aplicação de efeitos.
Estes são exemplos de ferramentas de preenchimento interactivo.
Esperamos que tenham gostado
Etiquetas:
2018,
Aula,
CorelDRAW,
Ferramentas de preenchimento interativo
quarta-feira, 3 de janeiro de 2018
Contornos e preenchimentos
Boas pessoal!!
Estamos de volta!!
Como foram essas férias, esperamos que tenham sido boas!!
Na aula de hoje aprendemos sobre contornos e preenchimentos no programa Corel Free Ediction
Tipos de Contornos e preenchimentos
Estamos de volta!!
Como foram essas férias, esperamos que tenham sido boas!!
Na aula de hoje aprendemos sobre contornos e preenchimentos no programa Corel Free Ediction
Tipos de Contornos e preenchimentos
Preenchimento uniforme
(Corresponde à aplicação de cores sólidas aos objetos)
Preenchimento com gradiente
(Corresponde a uma mistura gradual entre as cores de uma área, podendo ser ajustadas diretamente na caixa de diálogo que surge)
Preenchimento por padrão
(Corresponde a uma pequena imagem ou desenho que se repete dentro de um objeto fechado)
Preenchimento de textura
(Corresponde a um preenchimento que é gerado aleatoriamente e que permite conferir aos objetos uma aparência mais natural)
Preenchimento de Postscript
(É um tipo de preenchimento desenvolvido utilizando a linguagem postscript)
(Os formatos postscript são utilizados para descrever documentos de alta qualidade, incluindo textos, gráficos e imagens, sendo essencialmente destinados à impressão)
Espero que tenham gostado!!!
segunda-feira, 1 de janeiro de 2018
Subscrever:
Mensagens (Atom)